SharePoint hace que sea fácil mantener una casa limpia, pero hay algunas cosas más allá de un mantenimiento regular que deben recibir atención adecuada. La papelera de SharePoint pueden transformar rápidamente en un héroe de la tarjeta. Auditorías de uso pueden revelar áreas sub-utilizadas como candidatos para archiving o eliminación. Políticas de gestión de la información pueden utilizarse para automatizar las políticas de contenido en su org. Facilitar la organización contenido configurando correctamente las bibliotecas de documentos.
Consejos de biblioteca de documentos
Las bibliotecas de documentos tienen tanta flexibilidad puede ser difícil para una org definir exactamente cómo deben ser utilizadas. Puesto que la planificación es fundamental, aquí están algunas extremidades que tendrán un impacto positivo en tu entorno colaborativo.
Requieren Check Out
Utilice la opción requiere extraer tus bibliotecas de documentos. Esto es especialmente importante en las bibliotecas de documentos donde varias personas tienen permisos para modificar los archivos. Exigen que retirar fuerzas a usuarios para extraer cualquier archivo antes de hacer cambios y guardarlo de nuevo en la biblioteca de documentos. Esto evita que a múltiples autores editar el documento de forma simultánea. Hay veces que usted puede elegir deshabilitar requieren Check Out – hacen la excepción y no la regla. Todo el concepto del Check Out puede ser nuevo para muchos usuarios. Antes de implementar cualquier cosa relacionada con el Check Out, asegúrese de que los usuarios entiendan cómo (y lo que significa) Check In, Check Out y deseche el Check Out.
Nosotros estamos tratando de concentrarse en SharePoint, pero sé que Microsoft Office presenta documento simultánea de autoría o co-autoría – que permite múltiples autores editar el mismo documento en el mismo momento. Sólo porque la tecnología es capaz no significa que sus usuarios están listos.
La vista más abajo muestra cuatro columnas:
- Tipo (icono vinculado al documento)
- Nombre (vinculado al documento con el menú Editar)
- Modificado
- Extraído

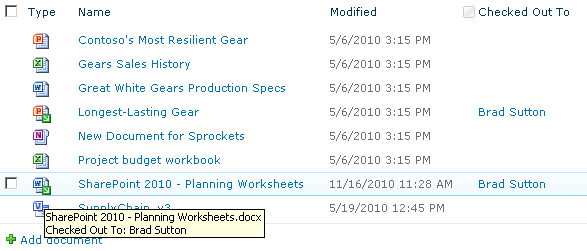
Vista de biblioteca de documentos
Esta vista muestra los archivos comprobar hacia fuera en tres formas:
- El icono cambia para mostrar una pequeña flecha verde indicando Check Out.
- Cuando un usuario se cierne sobre el icono correspondiente, aparecerá un cuadro de diálogo muestra el nombre del documento y comprobar hacia fuera a.
- La columna comprobar hacia fuera a indica que el archivo es comprobar hacia fuera al mostrar un nombre de usuario.
Es útil añadir el comprobar hacia fuera por columna al vista de la biblioteca de documentos para dejar claro quién tiene el archivo desprotegido por defecto.
Asegúrese de que alguien en el equipo de trabajo (que no sea él) tiene el permiso para anular Check Out. No quieres molestar el equipo con tareas no sólo porque alguien se olvida de verificar en un punto antes de ir de vacaciones.
Control de versiones
Utilizar las capacidades de historial de versiones del documento. Es muy simple: usar control de versiones.
Cuando se utiliza el control de versiones, utilice únicamente versiones menores cuando tienes la necesidad de ocultar las versiones del proyecto. Establecer límites de retención versión que lograr un equilibrio realista entre la utilidad y la cantidad de espacio de base de datos disponible.

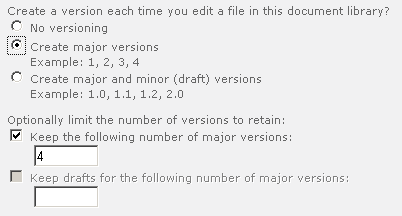
Control de versiones
Vistas
Configurar vistas para ayudar a los usuarios a encontrar rápidamente lo que están buscando sin importar el número de archivos contenidos en la biblioteca de documentos.

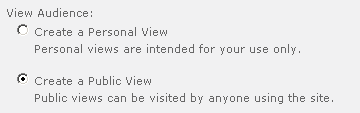
Crear una vista pública
Los usuarios deben capacitarse para crear y utilizar opiniones personales para maximizar la efectividad de las listas y bibliotecas minimizando el desorden de interfaz de usuario.
Estructura
No replicar su jerarquía de unidad compartida en SharePoint. SharePoint es más poderoso que una parte de la unidad. No configura SharePoint como con su archivo compartes sólo porque es la manera en que las cosas han "siempre ha hecho." Uso de SharePoint para el almacenamiento de documentos más.
Las carpetas son seguros y fáciles. La gente entiende usando carpetas. El concepto de usar carpetas computarizadas para organizar archivos lógicamente se ha utilizado por más de 50 años. Las carpetas tienen su lugar.
No te vuelvas loco crear carpetas.
Carpetas pueden utilizarse para controlar los permisos de un grupo de archivos contenidos dentro de una biblioteca de documentos, pero usar carpetas con moderación. Utilice metadatos.
Metadatos pueden utilizarse para agrupar archivos juntos en las vistas. Esto puede dar la apariencia de las carpetas. Esto es una manera poderosa para facilitar la adopción de usuario. Usando metadatos en vez de carpetas es aceptada en gran parte como una mejor práctica.
Finalmente, integrar los metadatos de SharePoint (columnas y columnas de sitio) directamente en Microsoft Word 2007 o utilizando piezas rápida para vincular el contenido de su documento de metadatos de SharePoint.
Tipos de contenido
Un tipo de contenido es una colección reutilizable de metadatos, que SharePoint se refiere como columnas. Un tipo de contenido puede han asociado los flujos de trabajo, comportamientos y otros ajustes para utilizarlos como artículos o documentos en listas o bibliotecas de documentos. Tipos de contenido proporcionan una poderosa herramienta centralizada para administrar la estructura de información de una manera reutilizable.
Utilizar tipos de contenido de información utilizado y plantillas de archivo y asociar estos tipos de contenido con las bibliotecas de documentos. Tipos de contenido basado en documentos permiten subir y asociar el archivo de plantilla en el tipo de contenido.

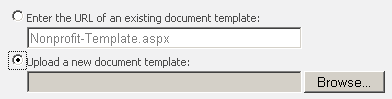
Plantilla asociada con el tipo de contenido
Cuando un usuario hace clic en el botón "Nuevo" en la biblioteca, pueden elegir el tipo de contenido apropiado basado en la plantilla correcta.

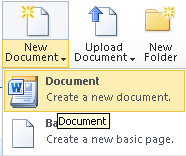
Crear nuevo documento
Cuando un usuario inicia un nuevo documento utilizando el botón nuevo documento en una biblioteca de documentos, la biblioteca de documentos será la ubicación predeterminada al guardar el documento. Si un documento se inicia directamente en Word, el usuario tendrá que desplazarse a la biblioteca de documentos apropiados mediante el cuadro de diálogo Guardar como.

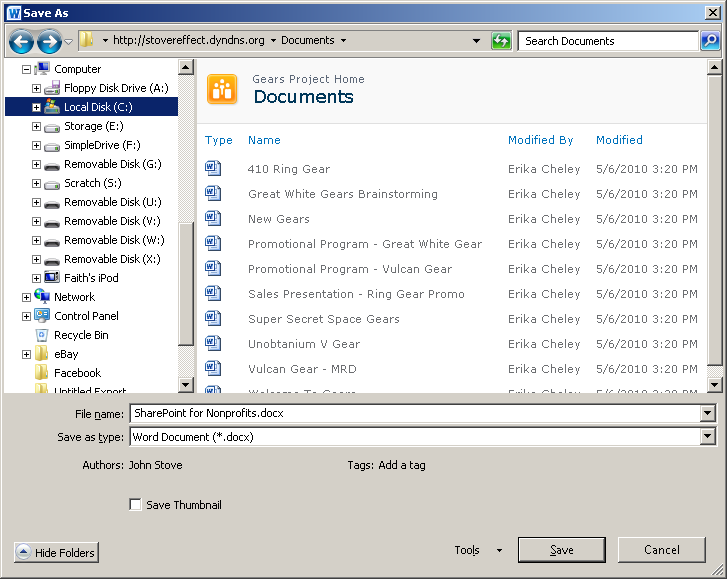
Guardar en la biblioteca de documentos SharePoint directamente desde Word
Reciclan el compartimiento
Miembros directores y ejecutivos de organizaciones a menudo expresó su preocupación acerca de dar a los miembros y voluntarios herramientas y permisos para trabajar en el contenido en un modelo colaborativo completo. Voluntarios distribuidos no tienen acceso a la misma formación como personal, y no pueden tener una comprensión completa de las capacidades que se les ha dado. ¿Qué pasa si cambian un documento? ¿Qué pasa si se borra algo?
La papelera de SharePoint es su red de seguridad. Atrapa los documentos eliminados, artículos, listas, carpetas y archivos. Cuando un usuario autorizado opte por eliminar un elemento, SharePoint solicita al usuario con un mensaje familiar: "está seguro?"

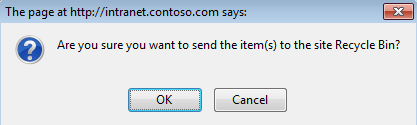
Confirmar borrar
La papelera de SharePoint tiene dos etapas, hábilmente nombrado etapa uno y dos etapas. Etapa se encuentra a nivel de sitio web (o subsitio) y es accesible a los usuarios con permisos de Contribute, diseño o Control total. La Papelera etapa dos es a nivel de colección de sitios (raíz) y sólo está disponible para los administradores del sitio colección.
¿Cómo funciona la papelera de reciclaje
Los elementos eliminados ir a la etapa de una papelera en el sitio se suprimió el artículo. Después de un período de tiempo determinado (por defecto es de 30 días), el artículo es enviado a la papelera fase dos. Esta segunda etapa mantiene el elemento hasta la Papelera etapa dos alcanza su límite de capacidad de almacenamiento, momento en el cual se eliminan los artículos más antiguos.
Usted puede controlar cuánto espacio de disco está disponible para la fase dos papelera de reciclaje a nivel de aplicación Web (sitio de Administración Central). El espacio de almacenamiento de la papelera de reciclaje no cuentan para la cuota de sitio (el espacio de almacenamiento asignado). El tamaño especificado, de hecho, aumentar el tamaño total de la actual base de contenido de SQL para ese sitio. Se considera una mejor práctica para expresar este valor como un porcentaje de la cuota del sitio asignado.
Artículos no se pueden restaurar a un elemento existente con el mismo nombre. Este conflicto es manejado por control de versiones. La papelera de reciclaje no no tienda eliminada las versiones. Artículos en la etapa dos papelera de reciclaje sólo pueden ser restaurados por un administrador de colección de sitios. Desactivación de la voluntad de papelera borrar permanentemente todos los elementos que contiene en el momento. No apague la papelera de reciclaje sin consideración pensativa. Mejor aún, no apague la papelera de reciclaje.


Restaurar desde etapa una papelera de reciclaje
Artículos de cualquier etapa de la papelera de SharePoint pueden restaurarse fácilmente por los usuarios autorizados.


Segunda etapa papelera de reciclaje
Uso del sitio
SharePoint puede traer transparencia total a una org. Las funciones de auditorías y presentación de informes en SharePoint proporcionan varias ventanas para ver lo que está pasando en tu org. Las capacidades de Reporting de uso del sitio proporcionan una manera de revisar información general web analytics. También hay informes de uso de la búsqueda que muestran lo que los usuarios están buscando y haga clic en así como lo que están buscando y no encontrando.

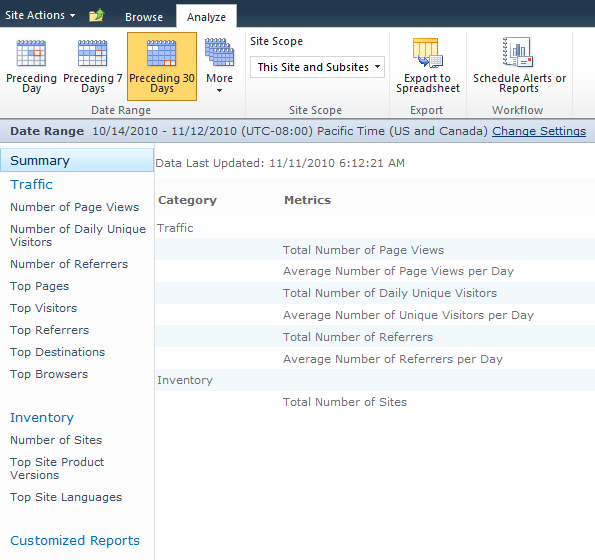
Resumen de uso de sitio
Uso de búsqueda ofrece ideas que son increíblemente útiles tanto dentro como fuera de la org. Al diseñar la arquitectura de la información y la navegación relacionado, orgs poner mucho esfuerzo en tratar de determinar lo que los usuarios querrán cuando llegan al sitio. Los informes de búsqueda uso nos muestran exactamente lo que los usuarios están buscando en realidad. Tal vez aún más importante que una org es el informe de búsqueda uso mostrando lo que están buscando y no encontrando.
Podría haber nuevos temas o legislación clave que no tienes disponible en su página web tal vez deberías! Podría haber un montón de búsquedas de contenido que se encuentra en su sitio de Internet, pero los usuarios no están encontrando debido a las discrepancias de terminología.
Informes de uso de búsqueda son una gran manera de mantenerse en contacto con cómo la gente en realidad está utilizando su sitio. No sólo examinar los informes de búsqueda uso - Utilice esta información para ayudar en la gestión de su sitio. Dar a sus miembros de lo que están buscando.

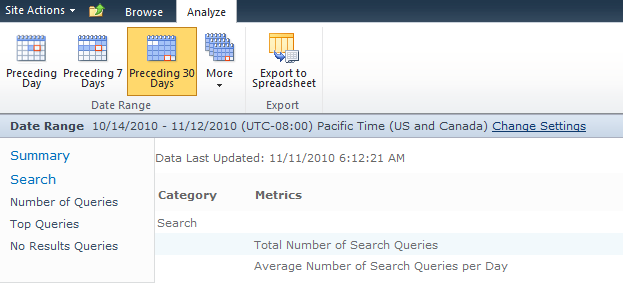
Informes de uso de la búsqueda
SharePoint analytics están incluidos, pero también puede utilizar paquetes de analítica web de terceros tales como Google Analytics (que es gratuito), Adobe Omniture, WebTrends, o cualquier otro paquete que proporcionen capacidades adicionales a la información disponible con SharePoint.
Informes del registro de auditoría
Todo el mundo ama a los informes. ¿Qué pasa si quieres informes que son más específicos para las actividades de contenido o gestión de la información? ¿Que está descargando, actualizar o borrar un fichero en particular? ¿Por qué hizo desaparecer y luego reaparecer más tarde un documento? Escriba informes de registro de auditoría personalizado.

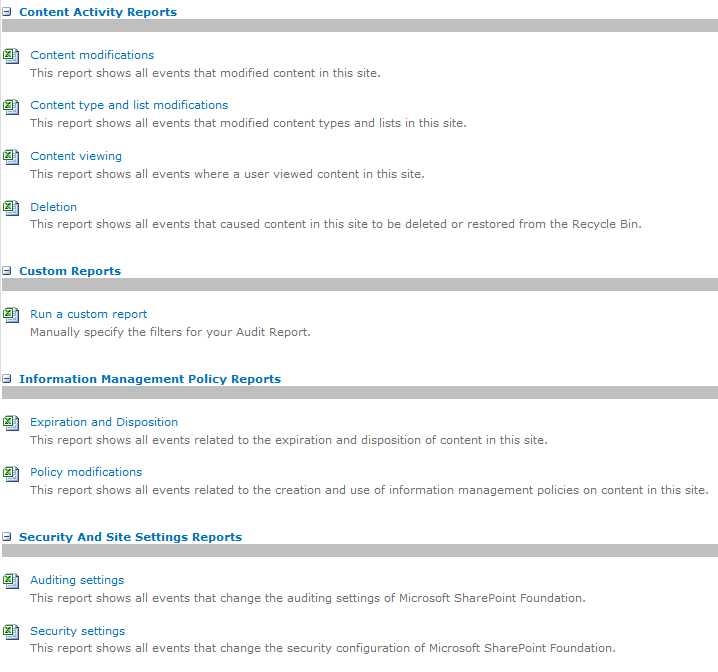
Informes de auditoría personalizado
Informes de registro de auditoría personalizado puede configurarse para analizar el comportamiento del usuario transparente. Estos informes revelan lo que pasó, cuando sucedió y quién lo hizo. Es como si 'Big Brother' vigila...
Es hacia adelante para configurar un nuevo informe. Especifica qué biblioteca para guardar el informe en conjunto, el intervalo de fechas, establece que los usuarios específicos a ver (si es necesario) y seleccione el tipo de eventos que desea supervisar. La única cosa que realmente tienes que recordar: usted debe habilitar la auditoría antes de usar este tipo de informes. Si no se habilita la auditoría, no tendrás la información al informe contra. Informes de registro de auditoría personalizado sólo están disponibles para los usuarios autorizados.

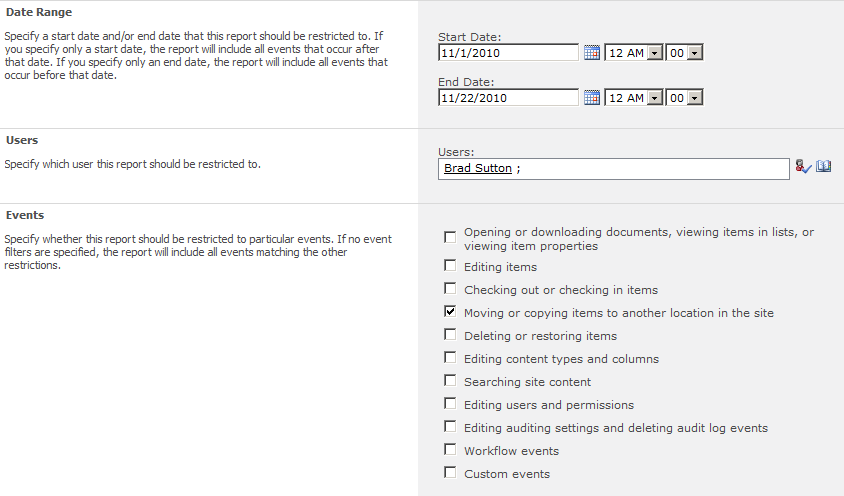
Configurar informe de auditoría personalizado
Su informe será generado y puedes abrirlo con Microsoft Excel. Utilizar Excel para rebanar, dados, gráfico y presentar estos informes la forma que quieras. Esta información ayuda con ocurrencias "misteriosas" de solución de problemas tales como un usuario borrado de un archivo y restaurarlo posteriormente. Usted tendrá una muestra de informe quién hizo qué y cuándo lo hicieron. Este tipo de información es muy útil para mantener la confianza del usuario en la solución.
Políticas de gestión de información
Las políticas de gestión de información de SharePoint se utilizan para automatizar quién tiene acceso a contenidos, lo que pueden hacer con él, y cuáles son las reglas de retención de contenido. Muchas organizaciones utilizan políticas de gestión de información para garantizar el cumplimiento con las regulaciones, normas y procesos internos incluso.
Orgs pueden tener la necesidad de mantener copias de los documentos durante siete años, o borrar documentos 24 meses después de la creación. SharePoint puede utilizarse para establecer, aplicar y supervisar las políticas para localizar documentos, controlar el acceso a los documentos y cuánto tiempo debe conservar los documentos de control.
Políticas de gestión de información establecer reglas para los diferentes tipos de contenido se utiliza dentro de la org. Estas reglas se llaman funciones de directivas. Puede crear una plantilla de directiva y asociarlo con una completa colección de sitios, un tipo de contenido específico, biblioteca de documentos o incluso una lista específica. Usted tiene la flexibilidad para controlar diferentes tipos de contenido y a qué nivel usted desea aplicar este control.
Resumen
Continuidad puede ser sostenida con organización adecuada y una interrupción mínima. Utilice los siguientes conceptos para garantizar la continuidad e infundir confianza del usuario.
No se conforme con la configuración predeterminada. Configurar bibliotecas de documentos para optimizar la organización y maximizar la findability.
Configurar las dos etapas La papelera de reciclaje para optimizar el equilibrio entre el elemento restauración plazos y espacio en disco duro disponible.
Utilice Informes de uso de sitio para revisar información general web analytics y costumbre Los informes de auditoría para supervisar el uso preciso.
Uso de Políticas de gestión de información para la automatización de las políticas organizacionales tales como administración de registros y retención de contenido.